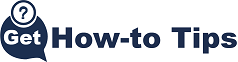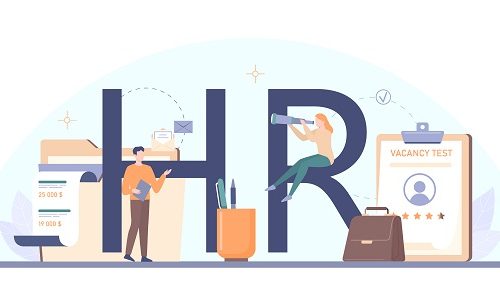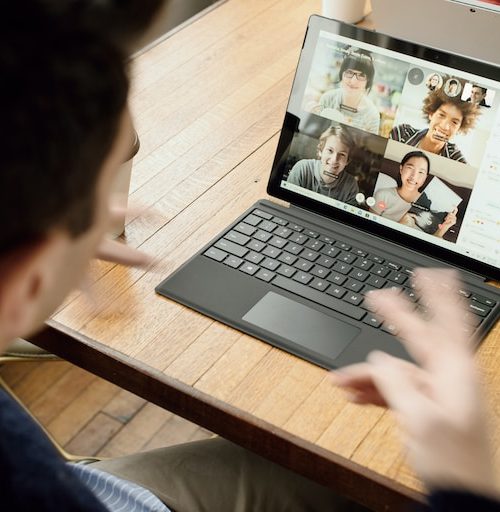Are you seeing the ‘Briefly Unavailable for Scheduled Maintenance. Check Back in a Minute.‘ error in WordPress? The trouble usually comes up when updating the WordPress core, plugins, or themes. However, the Briefly Unavailable for Scheduled Maintenance. Check Back in a Minute error normally means your WordPress site hasn’t finished the latest update, which means it’s gone into maintenance mode.
In this post, we will show how you can fix WordPress’ “Briefly unavailable for scheduled maintenance” error. We’ll also explain the problem and tell you how to fix it in the future so that you know how to quickly fix it and get back to editing your WordPress site.
Luckily this is fairly easy to fix, even if you’re a WordPress beginner. So let’s fix that, shall we?
Why You’re Getting The WordPress Briefly Unavailable for Scheduled Maintenance Error
One of the many awesome things about WordPress is that it’s free to use or open source. But it turns out there’s a downside to this when it comes to server maintenance, which means that there are instances where getting your site back up and running can take a long time.
The WordPress maintenance mode isn’t a mistake, it’s actually just a warning page. During the update process, WordPress automatically downloads necessary update files to your server and installs them.
The WordPress Core Update is a free, automatic update for WordPress that includes security updates, maintenance, and bug fixes. However, it does not include new features and plugins that your site may need. To avoid any site downtime during the update process, plugins and themes on your site should be updated manually before updating WordPress.
WordPress also puts your website in maintenance mode and shows a brief downtime message during the process. Letting WordPress know that your site is in maintenance mode can be done by creating a temporary file. You will find this file in your website’s root folder.
When people visit your website and it is in maintenance mode, they will be greeted with a message informing them that you are updating the site. This message can be created via a temporary file. You can find this file in your website’s root folder.
This notice should only pop up for a few seconds. After the latest update, WordPress will delete the maintenance file automatically to get out of maintenance mode.
Despite these shortcomings, WordPress and WordPress hosts have powered it incredibly well and we expect an even greater response time with future updates.
How to fix the WordPress Maintenance Mode error If It Won’t Go Away?
If you’re trying to visit your website and you see this error: ‘Briefly Unavailable for Scheduled Maintenance. Check Back in a Minute.’ There’s an easy way to fix this. First this usually naturally goes away once your WordPress Website is done updating, but sometimes bugs do happen. Luckily there’s a way to remove this manually. To get your site out of maintenance mode, all you need to do is delete the .maintenance file from your website’s root folder using FTP.
How To Easily Delete the .maintenance file
If you having trouble finding the .maintenance file in your WordPress root directory, double check your FTP client is set to show hidden files. This can be easily overlooked.
The .maintenance file contains a list of all the WordPress files that should be backed up when you use the wp-cli and wp-content/uploads commands.
If you’re using Filezilla, and you want to see your hidden files, go to the menu bar then click ‘Force showing hidden files. Many people find themselves unable to see their hidden files in Filezilla. This is because they have the ‘Hidden’ column selected, without realizing it. To fix this, go to the menu bar, then click ‘Force showing hidden files.
Show hidden files in FTP
Once you’ve managed to remove the .maintenance file, you should be out of maintenance mode and the error should be fixed. This file can be hidden in your site’s root directory, meaning it will be difficult to find. To fix the error, you need to delete the file from your server.
If you’re still struggling with how to use FTP, then you can also delete the files by going to your hosting provider’s file manager and deleting the .maintenance file from there.
Thanks